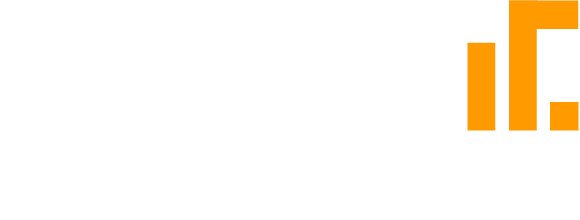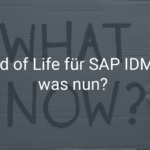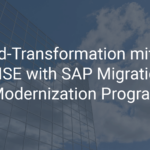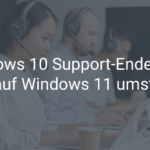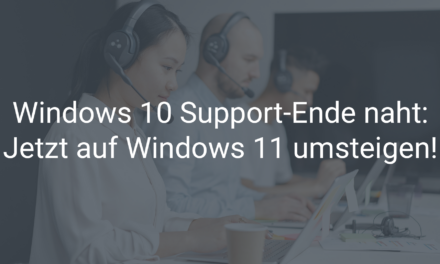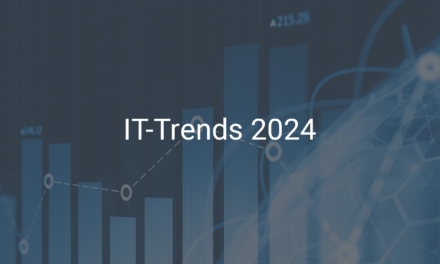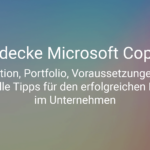6 Tipps für mehr Produktivität mit Microsoft Word

Microsoft Word ist mittlerweile aus dem Büroalltag nicht mehr wegzudenken. Es ist nicht nur die beliebteste Anwendung innerhalb von Microsoft 365 bzw. Office 365, sondern auch das meistverwendete Textbearbeitungsprogramm und die im beruflichen Kontext am häufigsten verwendete App. In diesem Beitrag stellen wir Ihnen 6 Tipps vor, mit denen Sie ihre Produktivität mit Microsoft Word steigern und so mehr Aufgaben in kürzerer Zeit erledigt bekommen.
1. Das Pop-Up zur Schnellformatierung von Text nutzen
Wenn Sie einen Teil ihres Textes formatieren wollen, also die Farbe, Schriftart, Stärke, etc. anpassen wollen, können Sie dies einfach und schnell über ein Pop-Up machen. Dieses erscheint automatisch, sobald Sie einen Teil des Textes markiert haben und bietet die wichtigsten Funktionen direkt in Reichweite Ihres Mauszeigers.
Um mehrere Wörter schnell zu markieren, können Sie außerdem einfach die Umschalt-Taste gedrückt halten und mit der Maus zuerst den Anfang und dann das Ende des zu markierenden Textes klicken.

2. Mit der Suchfunktion schnell alle Funktionen von Microsoft Word finden
Während die Hilfe-Funktion älterer Versionen von Word in der Regel nie wirklich eine echte Hilfe darstellte, bietet Microsoft mit der neuen Suchfunktion mittlerweile jedoch ein geniales Tool, um schnell die verschiedenen Funktionen und Einstellungen in Word (und auch in anderen Microsoft 365 Anwendungen) zu finden.
Klicken Sie dazu einfach in das Suchfeld in der blauen Leiste. Hier können Sie einen beliebigen Text eingeben, um so alle Funktionen danach zu durchsuchen – so finden Sie schnell genau das, was Sie gerade brauchen. Außerdem schlägt Ihnen Word auch neue Funktionen vor, die auf ihrem Dokument und ihrer Auswahl basieren.
3. Mit der Ersetzen-Funktion einfach Fehler ausbessern in Microsoft Word
Wenn Sie einen langen Text verfasst haben und Ihnen auffällt, dass Sie ein Wort oder einen Namen falsch geschrieben haben, kann das händische ausbessern eine zeitraubende Arbeit sein. Einfacher geht das mit der Ersetzen-Funktion von Word. Wählen Sie dazu einfach im Reiter Start die Ersetzen-Funktion aus oder öffnen Sie diese über die Suchfunktion.
Sie können nun den Text, nach dem gesucht werden soll, sowie den Text, der diesen ersetzen soll, eingeben. Durch Klick auf Weitersuchen springen Sie zur nächsten Stelle ihres Dokuments, an welcher der Text vorkommt. Durch Klick auf Ersetzen können Sie diesen dann ersetzen – oder durch Klick auf Alle ersetzen direkt alle Korrekturen auf einmal vornehmen.
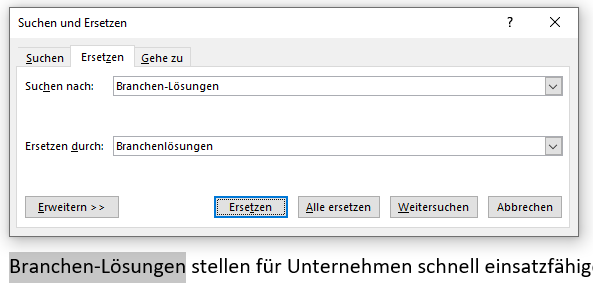
4. Mit der Steuerungstaste (Strg) effizienter arbeiten in Microsoft Word
Die Steuerungstaste Strg ermöglicht den Schnellzugriff auf viele Funktionen in den unterschiedlichsten Anwendungen. Insbesondere bei der Textverarbeitung in Microsoft Word können Sie hierdurch viel Zeit sparen. Die wichtigsten Funktionen haben wir Ihnen hier zusammengefasst:
- Halten Sie Strg gedrückt, um mit den Pfeiltasten links und rechts schnell zwischen Wörtern zu springen. Mit den Pfeiltasten oben und unten springen Sie zwischen verschiedenen Absätzen. So können Sie schneller durch Ihr Dokument navigieren. Wenn Sie gleichzeitig zu Strg auch Umschalt gedrückt halten, markieren Sie die Wörter dabei. So können Sie schnell ganze Abschnitte auswählen und bearbeiten.
- Halten Sie Strg gedrückt, um durch Drücken der Rücktaste ganze Wörter statt einzelne Zeichen zu löschen.
- Halten Sie Strg gedrückt, um durch Doppelklick verschiedene Wörter gleichzeitig auszuwählen.
5. Schnell Bedeutungen und Synonyme zu Wörtern nachschlagen
Oftmals scheint ein Wort nicht hundertprozentig in den Kontext zu passen oder die Bedeutung eines Fachbegriffes ist unklar. Deshalb hat Microsoft Word direkt Funktionen integriert, durch die Sie einfach Synonyme oder Wortbedeutungen nachschlagen können.
Wählen Sie das entsprechende Wort aus und öffnen Sie das Kontextmenü durch einen Rechtsklick. Unter anderem finden Sie hier die Intelligente Suche mit der Sie online nach dem Wort bzw. Text suchen können. Darunter finden Sie die Synonyme und auch eine Übersetzungsfunktion.
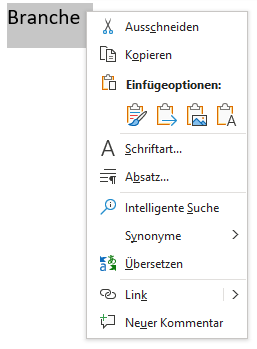
6. Die Seitenfarbe in Microsoft Word anpassen und Ihre Augen schonen
Es ist zum allgemeinen Standard geworden, dass Dokumente auf komplett weißes Papier gedruckt werden. Dies dient der Lesbarkeit, aber spielt für digitale Dokumente keine wirkliche Rolle. Insbesondere legen wissenschaftliche Studien nahe, dass zu viel blaues Licht die Konzentration stört und Schlafprobleme verursachen kann.
Bei Microsoft Word können Sie deshalb die Seitenfarbe des Dokumentes beliebig anpassen. Außerdem passt Microsoft Word die Textfarbe automatisch an die Seitenfarbe an, sodass eine gute Lesbarkeit gewährleistet ist. Diese Änderung gilt dabei nur für den Bearbeitungsmodus – Im Lesemodus oder gedruckt ist Ihr Dokument wie gewohnt schwarz auf weiß.
Verwenden Sie die Suchfunktion, um die Einstellung Seitenfarbe zu finden, und wählen Sie einfach eine vordefinierte oder individuelle Farbe aus. Insbesondere dunkle Farben schonen Ihre Augen, da Ihr Bildschirm so zusätzlich noch weniger Licht abgibt.
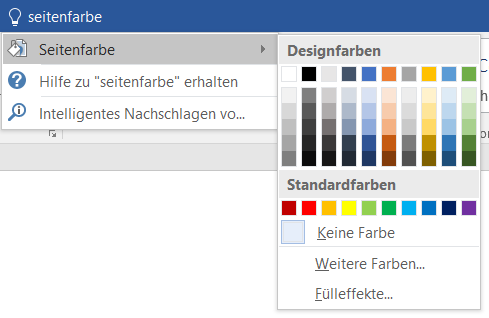
Sie haben Fragen zu Microsoft Word oder einer anderen Microsoft 365 Anwendung oder sind auf der Suche nach Lizenzen für sich oder Ihr Unternehmen? Unsere Microsoft-Experten helfen Ihnen gerne weiter.