
10 Tipps für Microsoft Outlook
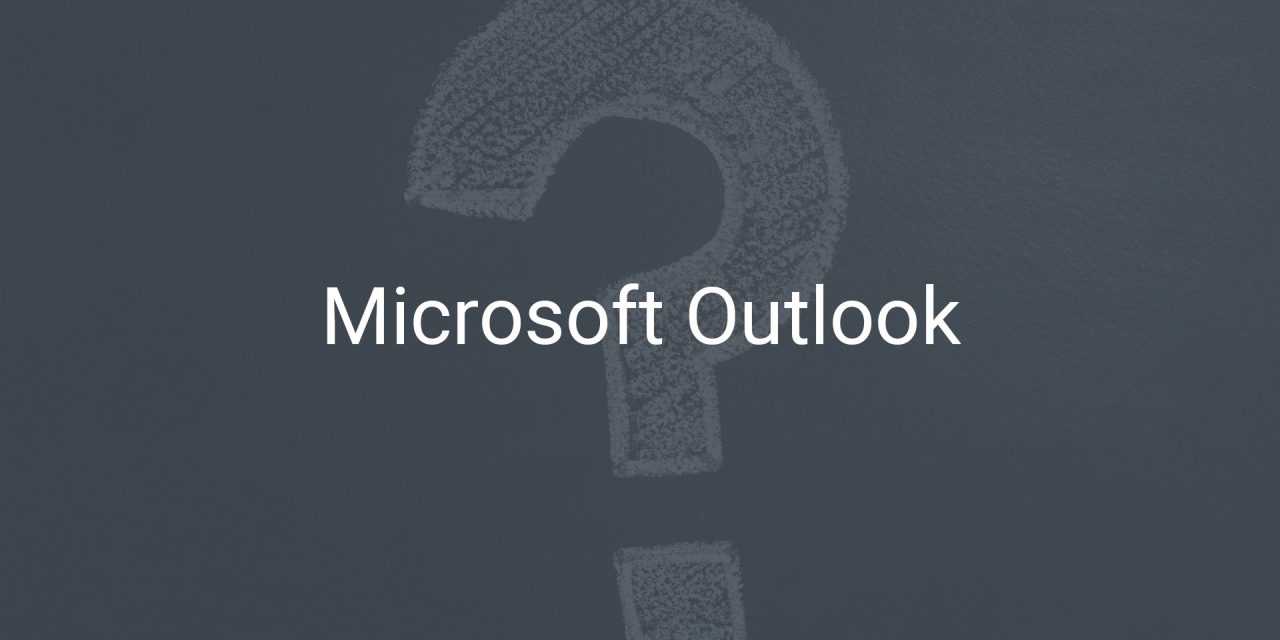
Diese 10 Tipps sollen Ihnen den Umgang mit Microsoft Outlook erleichtern und Ihnen neue Möglichkeiten für die optimale Nutzung aufzeigen.
01. E-Mails zeitversetzt versenden
Microsoft Outlook bietet Ihnen die Möglichkeit, E-Mails zu planen und automatisch zu einem gewünschten späteren Zeitpunkt zu versenden. Nachdem Sie wie gewohnt Ihre E-Mail verfasst haben, wählen Sie die Registerkarte „Optionen“ und dann den Button „Übermittlung verzögern“. Nun öffnet sich eine Dialogbox, in der Sie das gewünschte Datum und die passende Uhrzeit auswählen können. Schließen Sie dann die Dialogbox und drücken Sie auf „Senden“. Ihre Nachricht wird bis zum gewählten Zeitpunkt zurückgehalten und anschließend zum gewünschten Zeitpunkt versendet.
02. Automatisch weiterleiten
Antworten können auch direkt an einen anderen festgelegten Empfänger weitergeleitet werden. Verfassen Sie hierfür wie gewohnt Ihre E-Mail und klicken Sie vor dem Absenden auf den Button „Optionen“. Wählen Sie dann „Direkte Antworten auf“ aus und geben den gewünschten Empfänger in das vorgesehene Feld unter „Übermittlungsfunktionen“ ein. Nun wird die Antwort automatisch nur an die von Ihnen ausgewählte Person gesendet und nicht an Sie selbst. Diese Funktion ist zum Beispiel dann vorteilhaft, wenn Sie im Urlaub sind und Ihr Kollege die Antwort auf die E-Mail erhalten soll.
03. E-Mails zurückrufen
Versehentlich gesendete E-Mails können nachträglich zurückgerufen werden. Hierzu öffnen Sie die E-Mail aus Ihren gesendeten Nachrichten. Klicken Sie auf den Button „Aktionen“ und wählen Sie „diese Nachricht zurückrufen“ aus. Nun haben Sie zwei Möglichkeiten: Durch „Ungelesene Kopien dieser Nachricht löschen“ wird die Nachricht beim Empfänger gelöscht, sofern die E-Mail noch nicht abgerufen wurde. „Ungelesene Kopien durch eine neue Nachricht ersetzen“ ermöglicht Ihnen eine Änderung der E-Mail, beispielsweise Tippfehler zu korrigieren. Die ursprüngliche E-Mail wird dann beim Empfänger durch die korrigierte ersetzt.
04. Mit Quicksteps Vorgänge automatisieren
Durch Quicksteps können Sie schneller mit Microsoft Outlook arbeiten und Ihre Vorgänge automatisieren. Sie wählen auf der Registerkarte „Start“ und anschließend in der Gruppe „Quicksteps“ das Feld „QuickSteps verwalten“ aus. Dort können Sie die Aktionen, die über Quicksteps ausgeführt werden sollen, auswählen und individuell bearbeiten. Sie haben die Möglichkeit, E-Mails automatisiert zu verschieben, weiterzuleiten oder zu kennzeichnen.
05. Inbox-Design
Das Farbschema für Nachrichten im Posteingang kann individuell gestalten werden. So können Sie zum Beispiel Ihre ungelesenen E-Mails noch deutlicher kennzeichnen. Gehen Sie dafür auf „Ansicht“ und wählen Sie den Reiter „Ansichteinstellungen“ aus. Nun wählen Sie den Button „Bedingte Formatierungen“. Hier können Sie jetzt die Schriftarten für ungelesene Nachrichten variieren.
06. Aufgaben zuweisen und nachverfolgen
Um anderen Personen, beispielsweise Ihren Kollegen, Aufgaben in Microsoft Outlook zuzuweisen, klicken Sie zunächst auf die Option „neue Elemente“ und wählen „neue Aufgabe“ aus. Danach klicken Sie auf „Aufgabe zuweisen“ und über der Betreff-Zeile erscheint eine neue Zeile mit „An…“, in der Sie die Person eintragen können, der Sie die Aufgabe zuweisen möchten. Durch Bestätigen der Option „Statusbericht an mich senden, sobald die Aufgabe erledigt ist“ werden Sie dann benachrichtigt.
07. Post-it
Über die Tastenkombination Strg+Umschalt+N können Sie Notizen erstellen, die per Drag & Drop beliebig auf dem Bildschirm verschoben werden können. Über das Feld oben links können die Notizen kategorisiert und gespeichert werden.
08. Vorlagen speichern
Um E-Mails, Meeting-Einladungen oder Besprechungseinladungen, die sich häufig wiederholen, neu zu erstellen, können Sie über Microsoft Outlook Vorlagen verwenden. Hierfür erstellen Sie das gewünschte Element, klicken auf „Datei“, danach auf „speichern unter“ und wählen zuletzt als Dateityp „Outlook-Vorlage“ aus.
09. E-Mail-Recycling
In Microsoft Outlook werden Ihre gelöschten Mails noch einige Tage gesichert, auch wenn Sie die Mails aus dem Ordner „Gelöscht“ entfernt haben. Dazu klicken Sie im Ordner „gelöschte Elemente“ unter der Registerkarte „Start“ auf den Button „Gelöschte Elemente vom Server wiederherstellen“. Nun können die E-Mails einfach wieder in den Posteingang verschoben werden.
10. Hilfreiche Tastenkombinationen
| Tastenkombination | Erklärung für Funktion |
|---|---|
| Strg + 1 | Wechsel zur E-Mail-Funktion |
| Strg + 2 | Wechsel zur Kalender-Funktion |
| Strg + 3 | Öffnen der Kontakte |
| Strg + 4 | Öffnen der Aufgabenliste |
| Strg + O | Empfangene Nachricht öffnen |
| Strg + N | Neue E-Mail verfassen |
| Strg + E | Öffnen der Such-Funktion |
| Strg + U | Nachrichten als ungelesen kennzeichnen |
| Strg + R | Nachricht beantworten |
| Alt + S | Nachricht senden |
Wir freuen uns über weitere Tipps und Anregungen für unsere Leser in den Kommentaren.
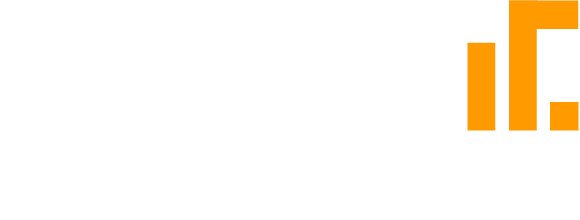















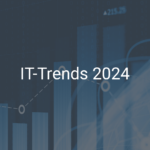

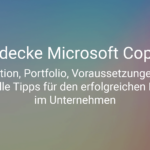
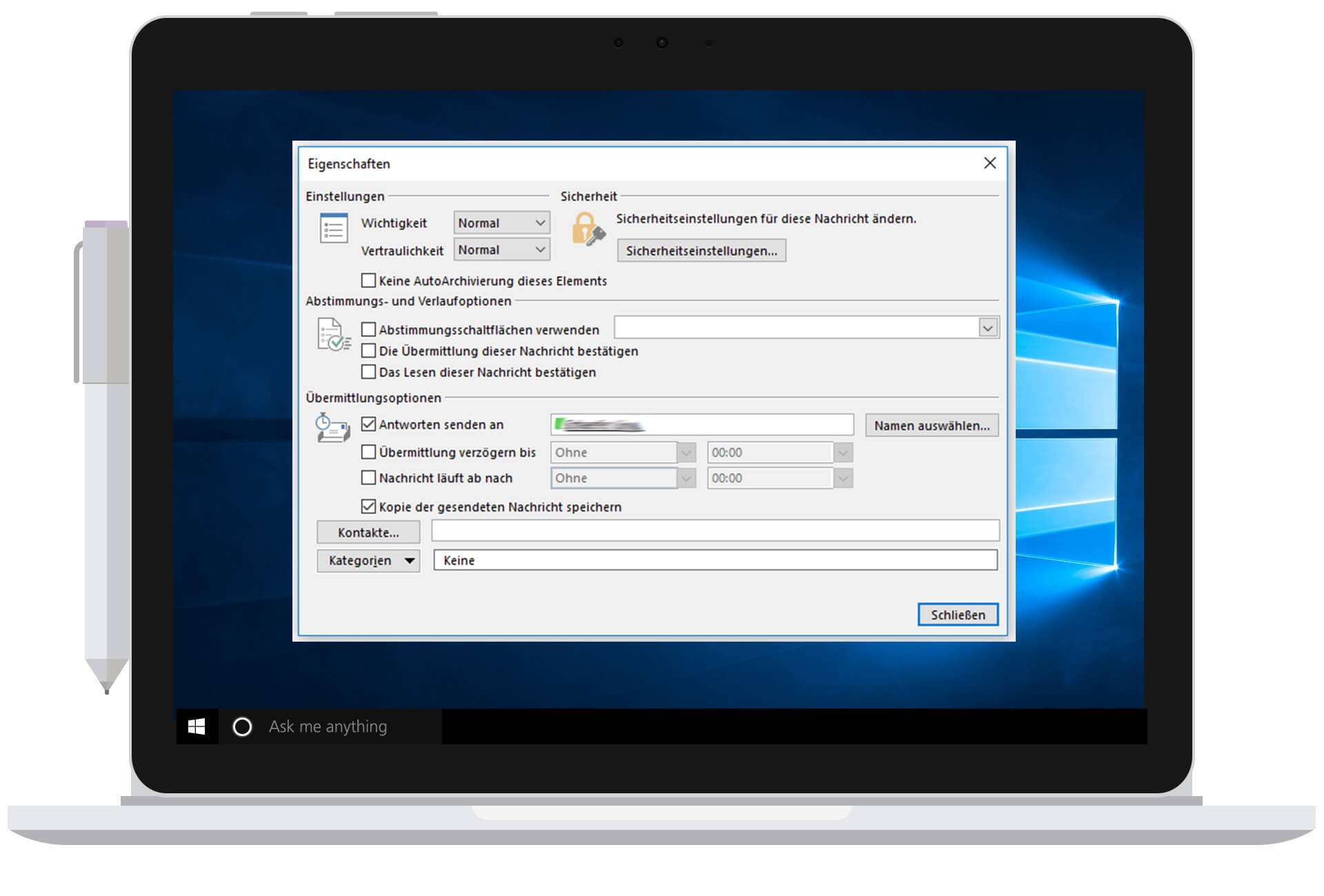
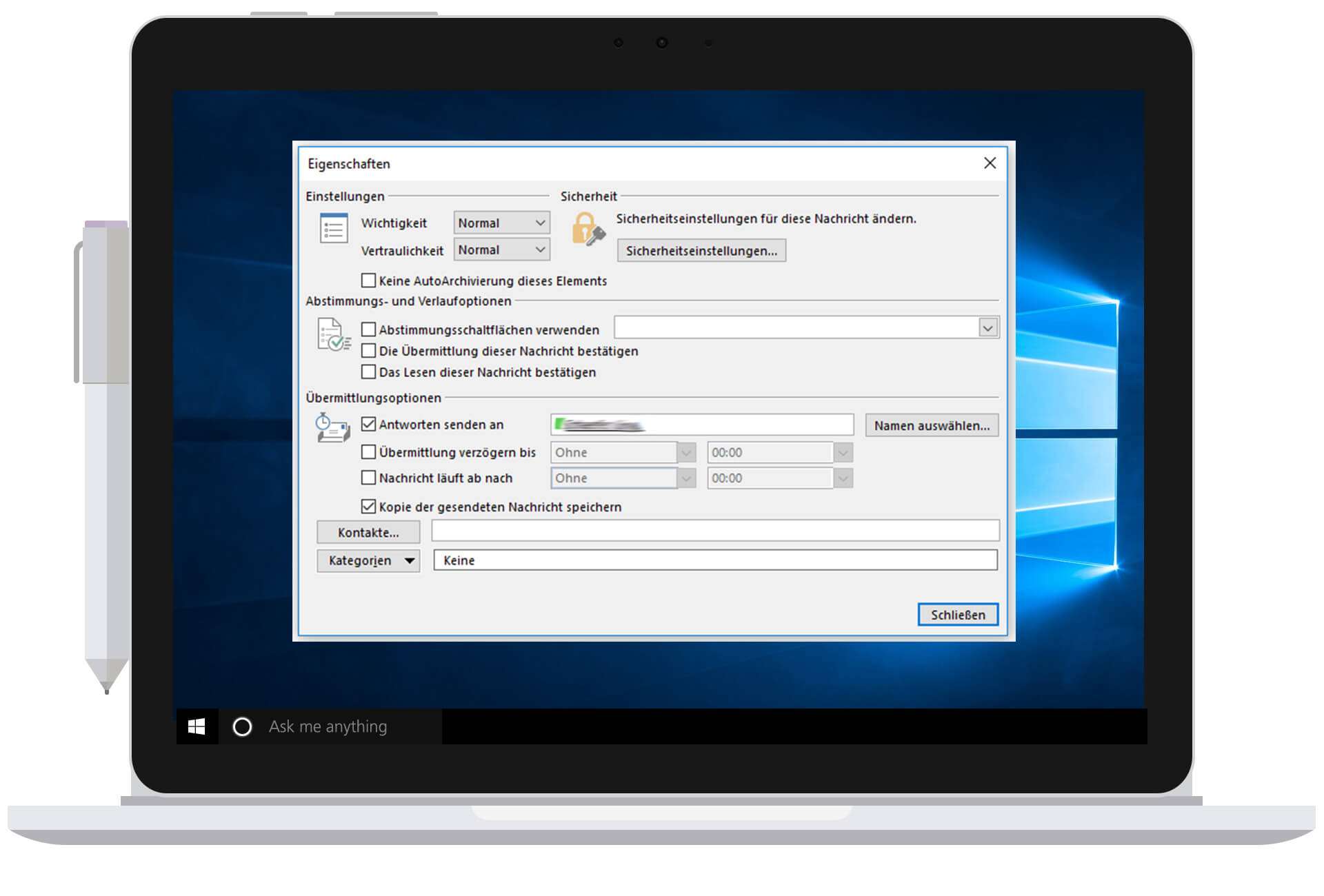
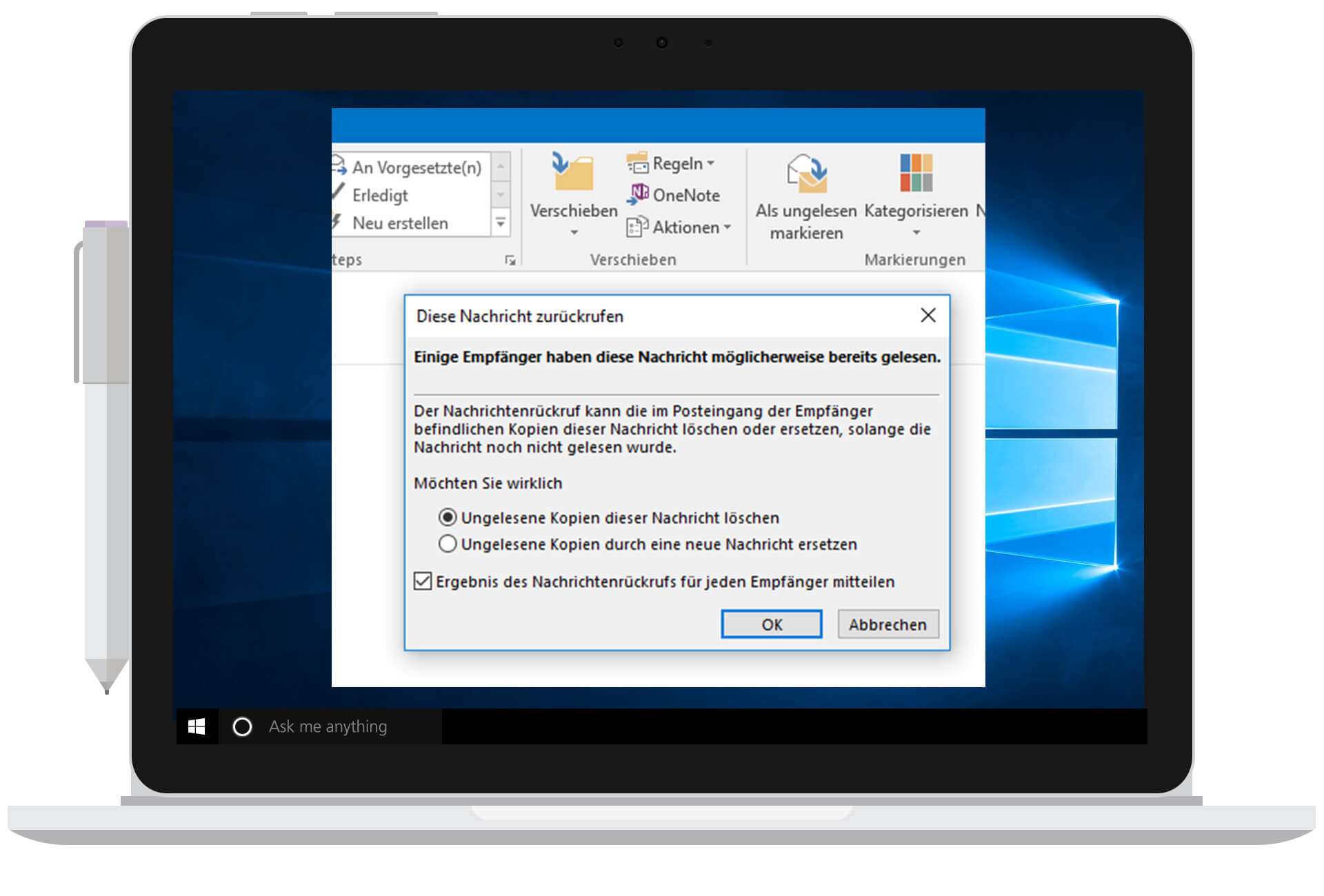
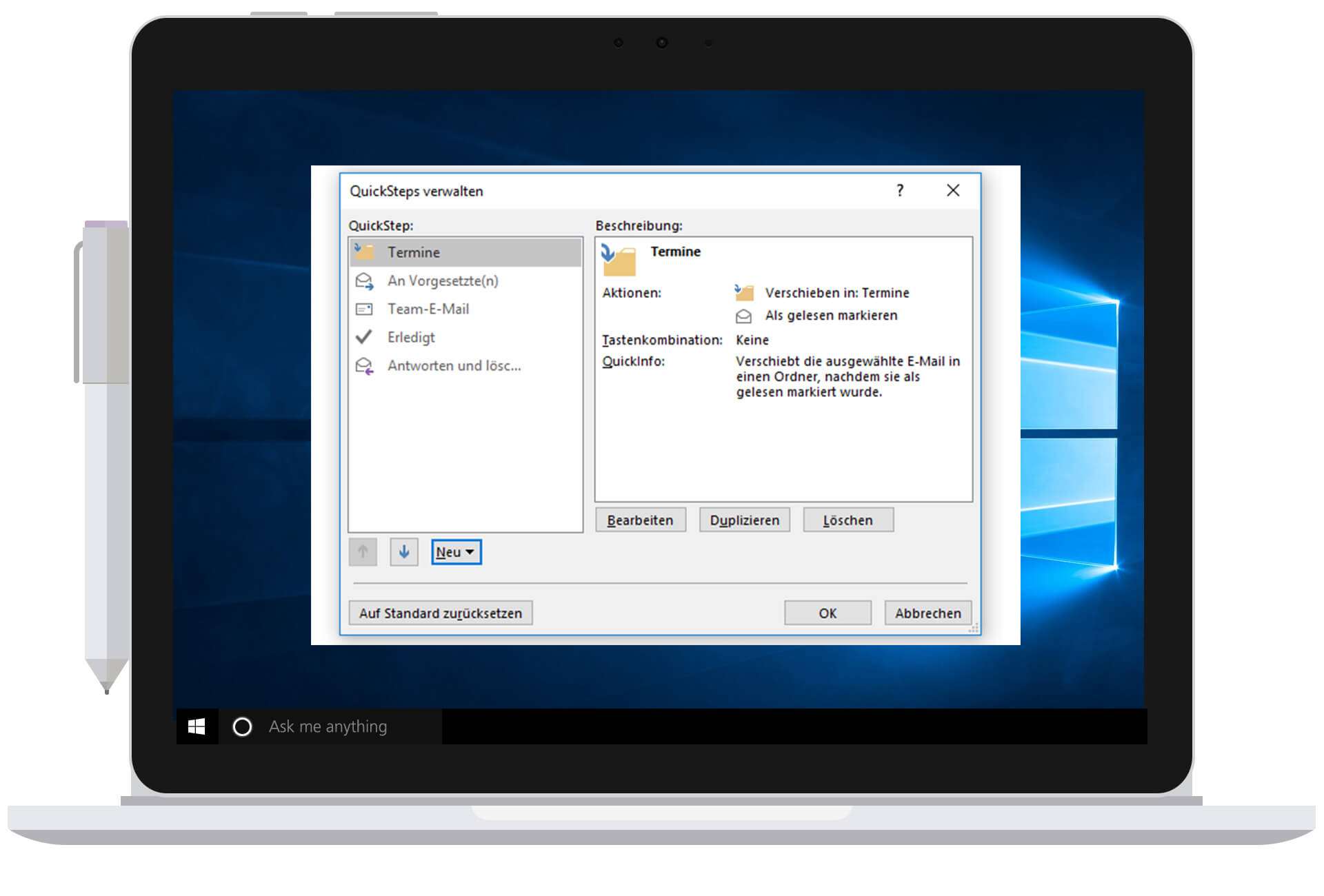
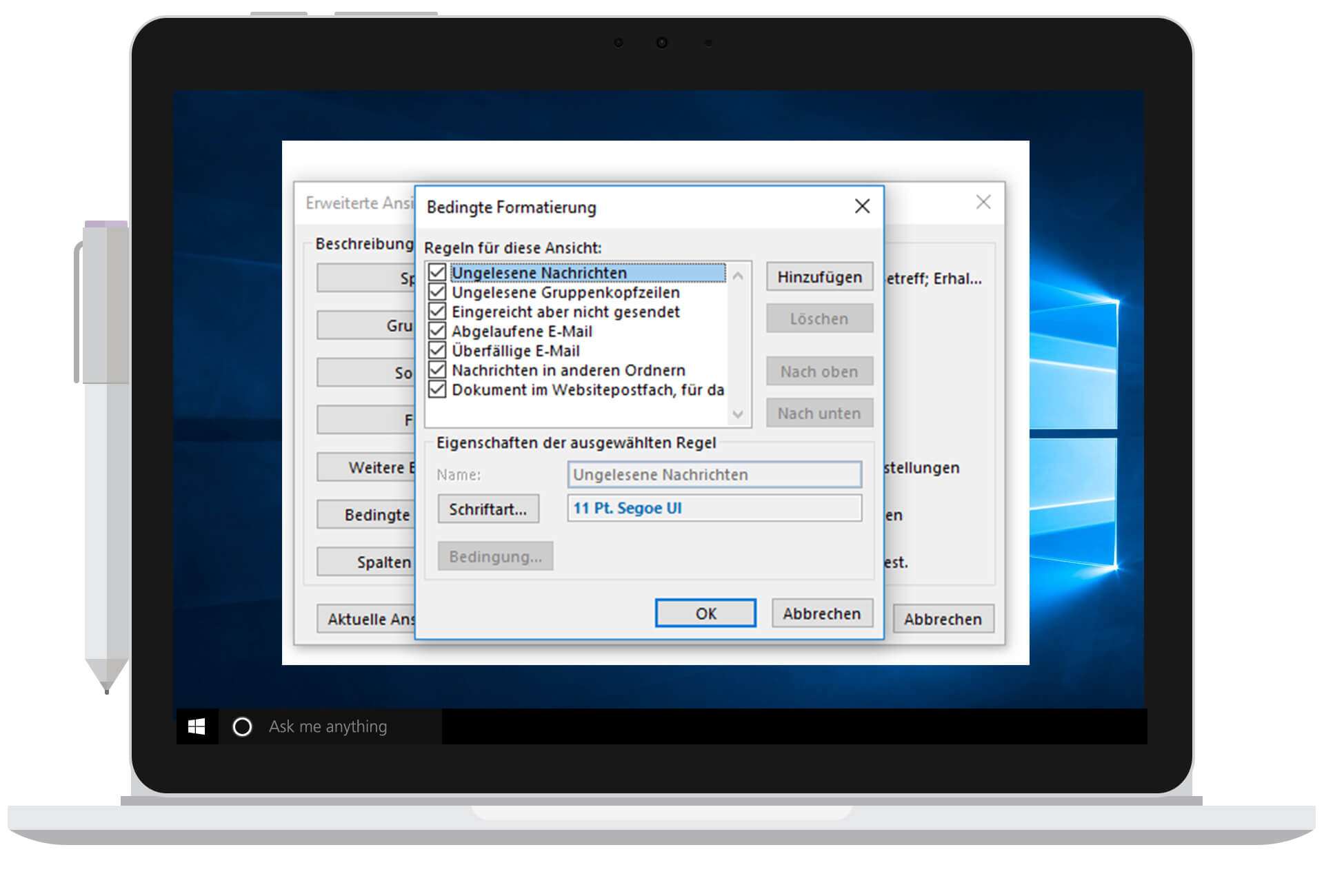
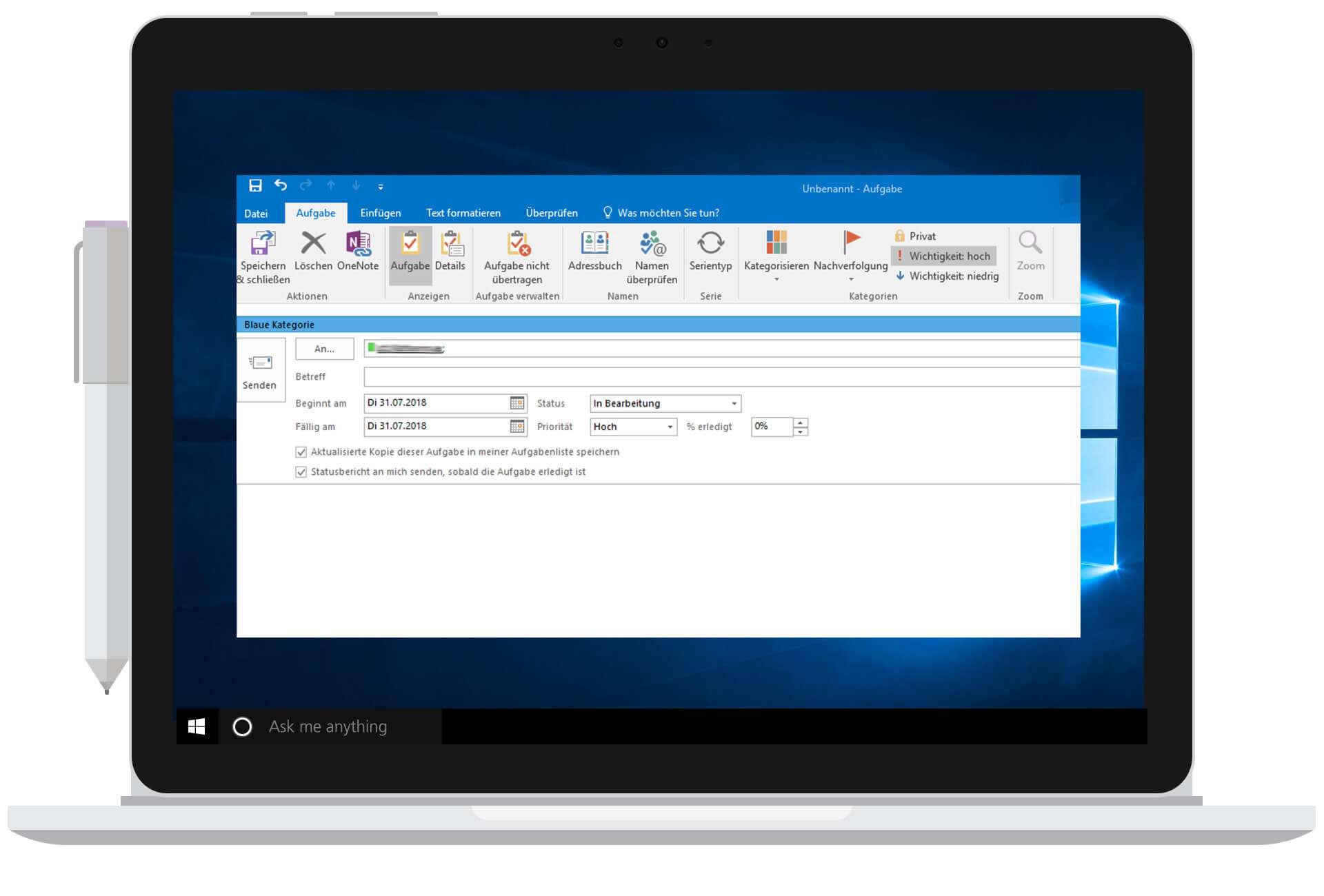
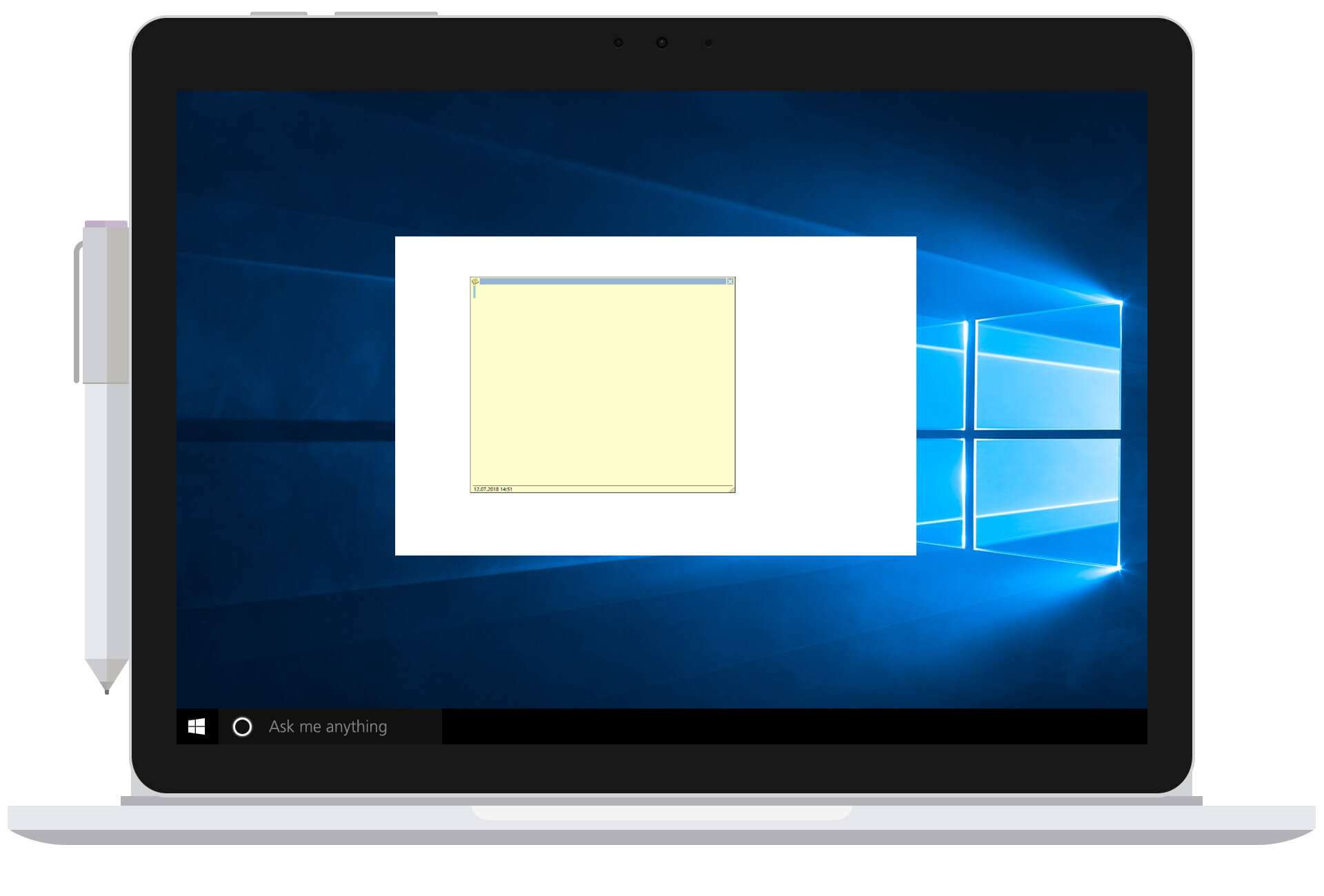
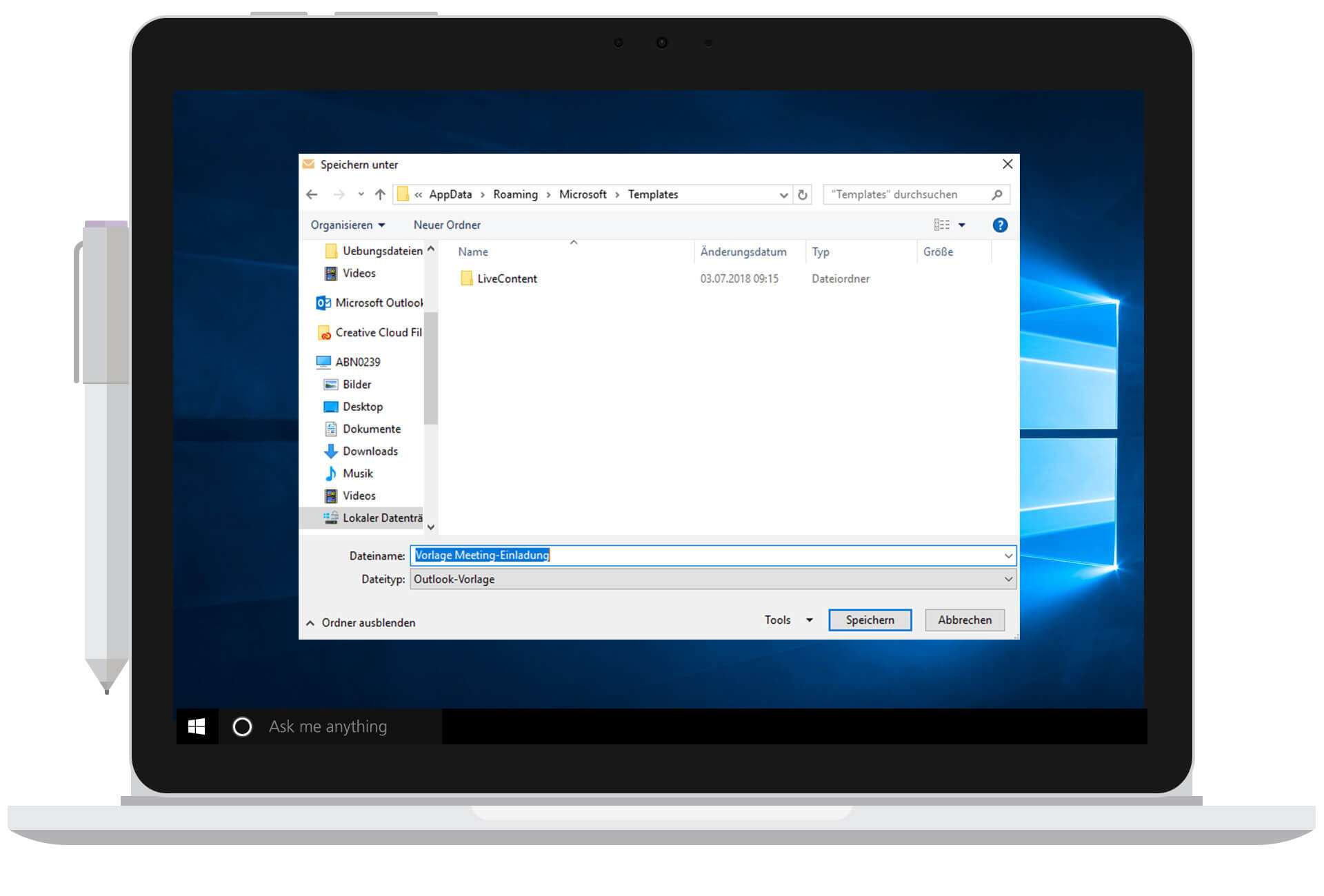
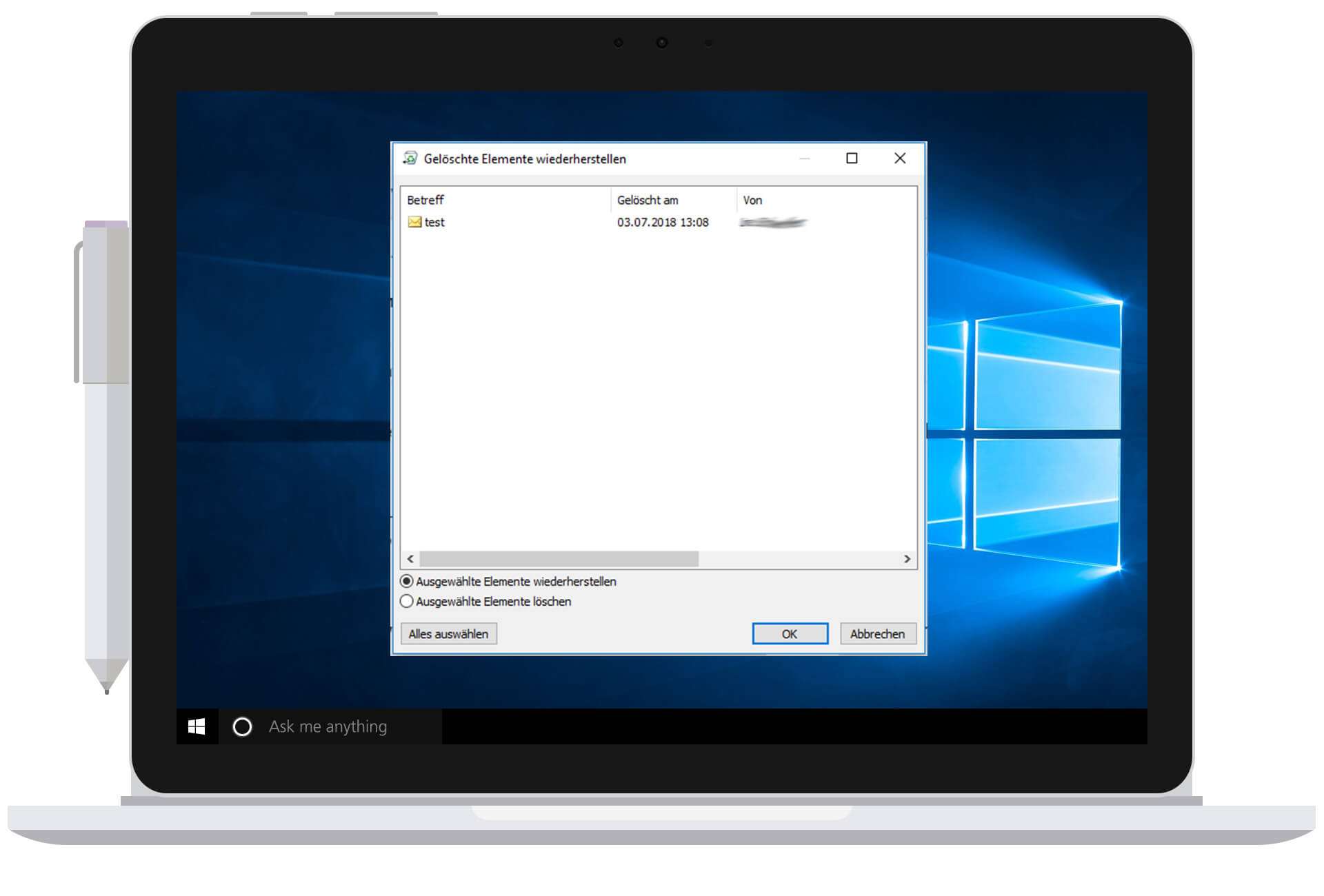



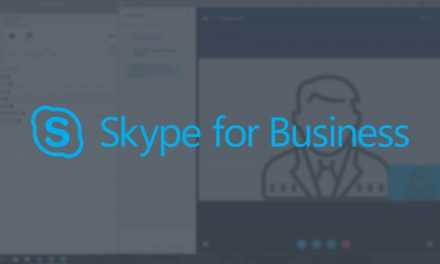



Danke für die Erklärungen und Tipps für Microsoft Office. Ich bin nicht der Typ, der sich mit Computers und alles andere auskennt. Dies war aber sehr hilfreich. Gut zu wissen, dass Emails zurückgerufen werden können. Ich will auch ein anderes Softwareprogram ausprobieren, das mir vorgeschlagen wurde.